How to Install Kodi on iPhone or iPad (Important Update)

This tutorial will show you how to install Kodi on iPhone or iPad. Kodi is a free media streaming application that is available on almost all operating systems.
This home media hub acts as the primary source that lets users play and stream all kinds of stored media.
What makes Kodi a leading entertainment app is its easy navigational features, customizable interface and unlimited add-ons and builds that are completely free.
To learn more about what Kodi is and how it can help you host applications and components for your viewing pleasure, click on the link below:
What is Kodi? Everything You Need To Know
The Kodi app for iPhone or iPad allows you to take this free media center app with you on the go!
However, unlike Android-based devices such as phones and streaming boxes that provide Kodi within the Google Play Store, Apple does not offer this application.
Legal Disclaimer: TROYPOINT does not develop, operate, host, distribute, or administer any streaming application, add-on, website, or service. Furthermore, we cannot determine the legality of any streaming platform reviewed on this website. TROYPOINT specializes in educational tech reviews, tutorials, and news which is protected by the First Amendment of the United States Constitution. The end-user is solely responsible for media accessed and TROYPOINT assumes that all visitors are abiding by copyright laws set forth within their jurisdiction. Users should only stream works not protected by copyright when using unverified streaming solutions.
Because the Kodi App is not available anywhere on the App Store, we must install it through a third-party app store.
There are numerous tutorials on installing Kodi on iOS using a computer or with a jailbroken phone. Using the steps below requires neither and takes less than 5 minutes!
TROYPOINT always recommends a VPN when installing or using Kodi.
By installing a VPN on your Kodi device, you will encrypt your IP address making it impossible for your Internet Service Provider and others to view your activity.
To learn how to install a VPN on an iPhone or iPad, click the link shown below:
Table of Contents
Kodi for iPhone or iPad Installation
Since it’s impossible to find Kodi on the App Store, we need an installer for this process. TweakBox is a third-party app installer that is highly recommended because it hosts numerous apps that are not available for download within the Apple App Store. You can do this through its Flash Apps feature.
TweakBox is also packed with other features. It lets users download premium apps, apps still in beta mode, modified apps that are packed with additional features and cracked versions of popular games. Often times, these are paid applications that TweakBox makes available for free.
Do you need to jailbreak your iPhone or iPad to add TweakBox?
Not at all. TweakBox works on all types of iPhones, iPads, iPods as well as on Android devices. For Apple devices, the operating system (OS) must be at least iOS 7.
In the example below, I’m using an iPhone XS with iOS version 12.1.2. However, this guide will also work on other versions and devices including the iPad.
Your online activity is recorded by your government, Internet Service Provider, app/addon/IPTV devs and all websites through your identifying IP address
Your Current Identifying IP Address (digital fingerprint):
Stream anonymously by using Surfshark VPN
TODAY'S DEAL
SAVE 86% ON SURFSHARK VPN + 3 FREE MONTHS
Surfshark backs their service with a 30-day money back guarantee
Use your account on unlimited devices & share with family members
CLAIM SURFSHARK DISCOUNT
Currently, the only version available for installation from TweakBox is Kodi 17.6 Krypton.
Use the following instructions to Install Kodi on your iPhone or iPad:
Install Kodi On iPhone Or iPad Guide
Step 1
On your iPhone, iPad, or Android Device, go to www.tweakboxapp.com.
Step 2
Tap Install Now
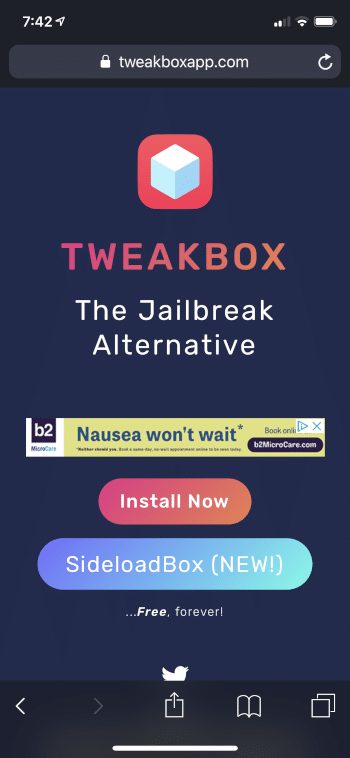
Step 3
When prompted, tap Allow.
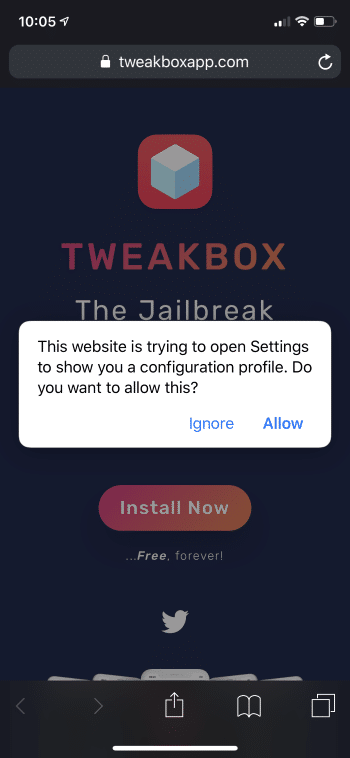
Step 4
A message will prompt stating the Profile Downloaded. Click Close
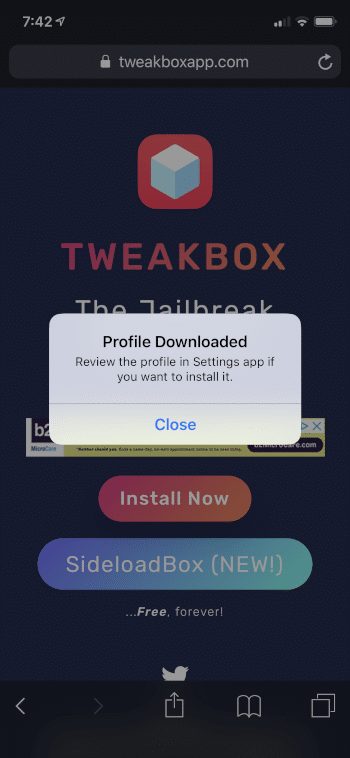
Step 5
Return to your device’s home-screen and open Settings
Click Profile Downloaded
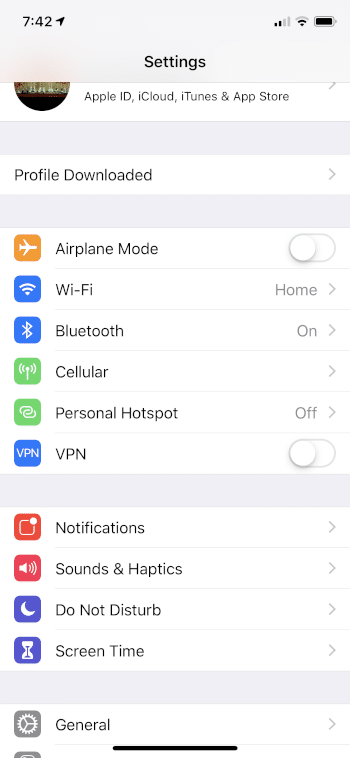
Step 6
Click Install
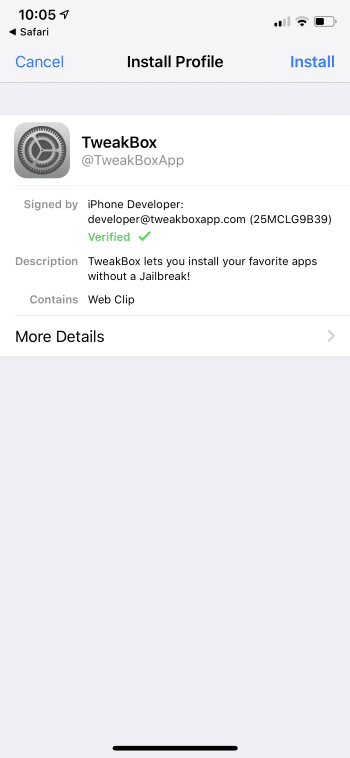
Step 7
If required, enter your Passcode to continue.
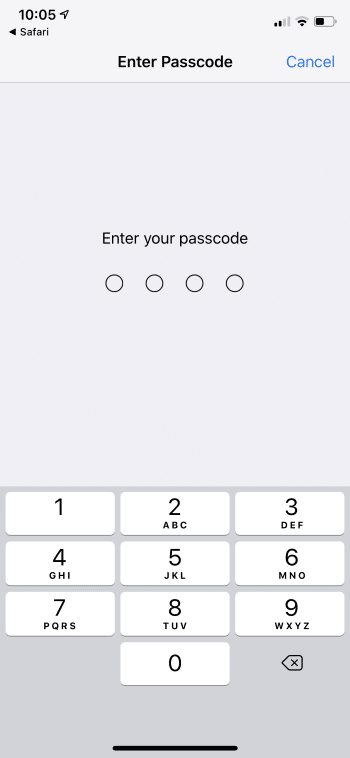
Step 8
When prompted, tap Install.
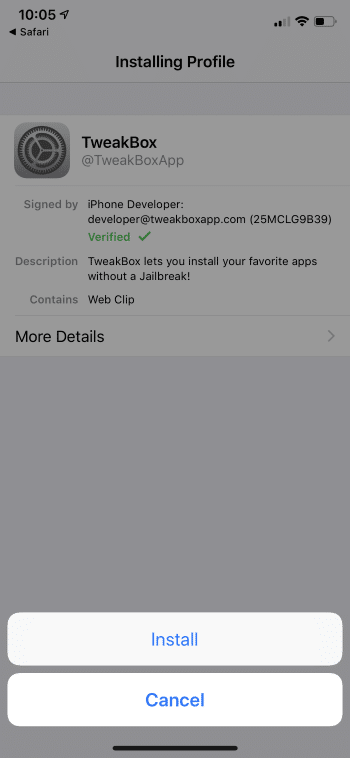
Step 9
Tap Done.
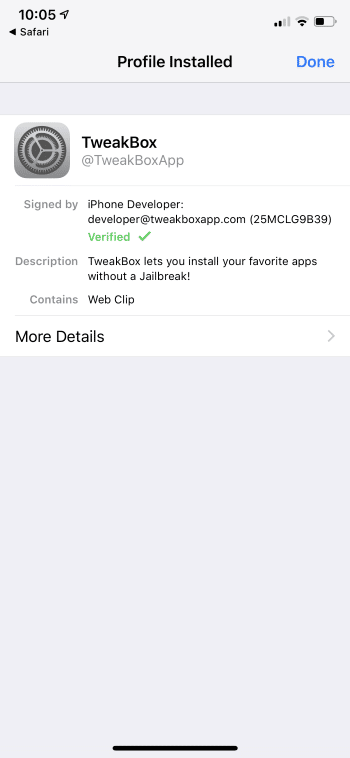
Step 10
Return to the home screen and open the TweakBox app.
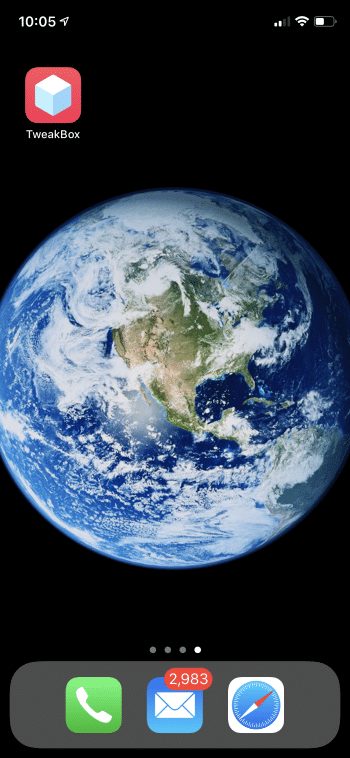
Step 11
Tap APPS at the top of the screen.
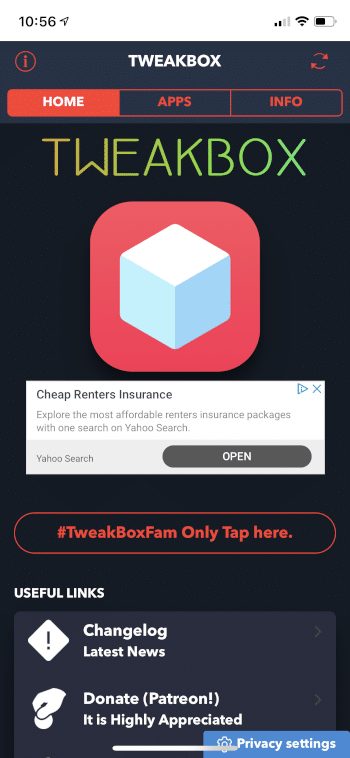
Step 12
Under Categories, tap Tweakbox Apps.
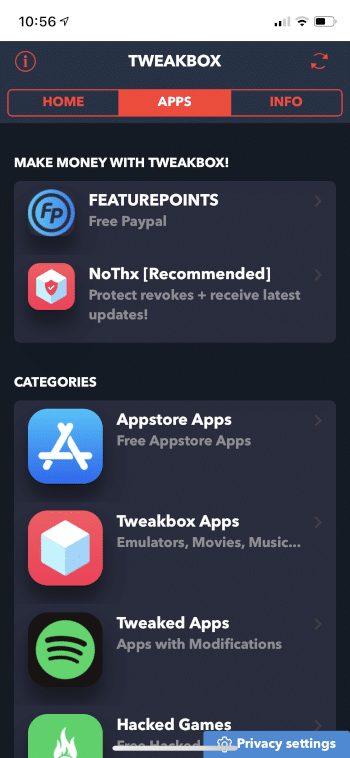
Step 13
Scroll down to search for Kodi. Tap the app.
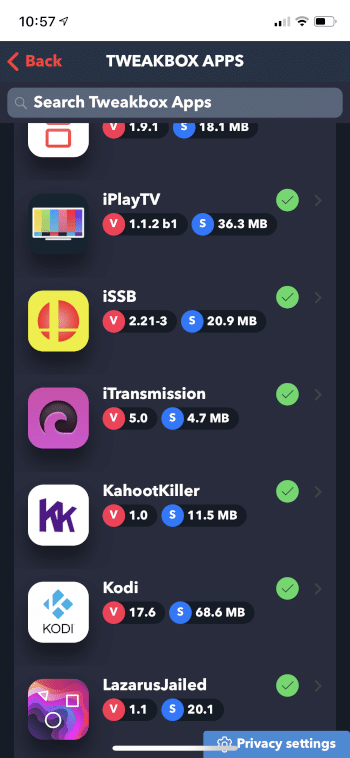
Step 14
Tap Install.
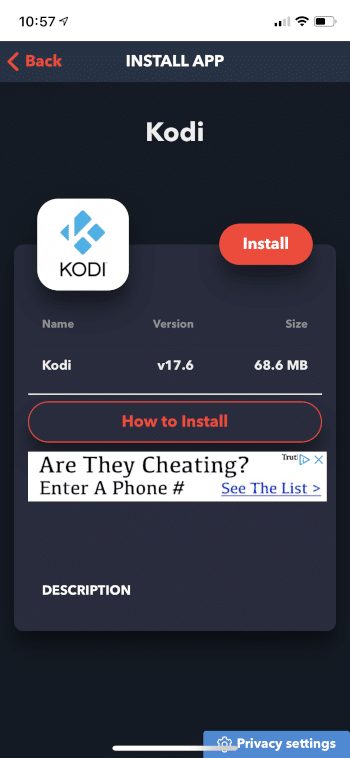
Step 15
You will be asked to confirm the installation. Click Install again.

Step 16
Return to home screen and tap Settings > General.
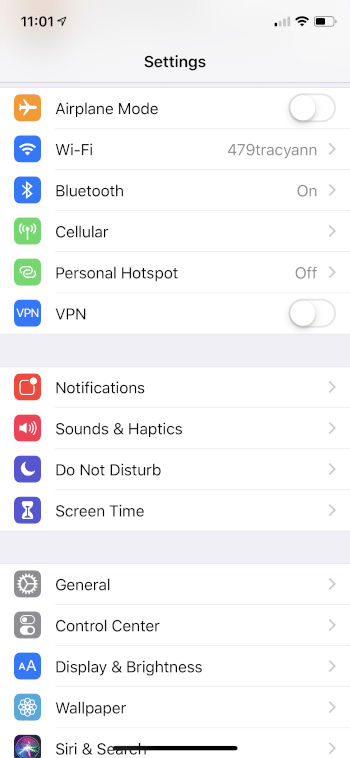
Step 17
Tap Profiles & Device Management.
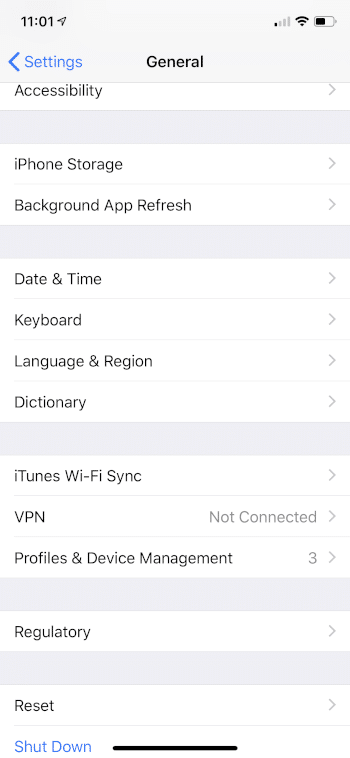
Step 18
Tap the text located underneath ENTERPRISE APPS.
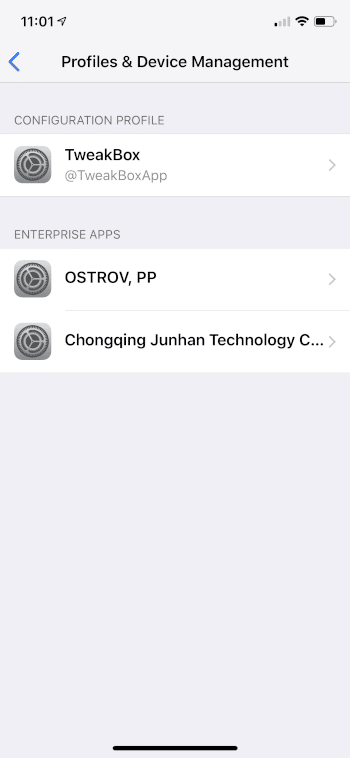
Step 19
Tap Trust “Chongqing Junhan Technology Co… or other text that you read.
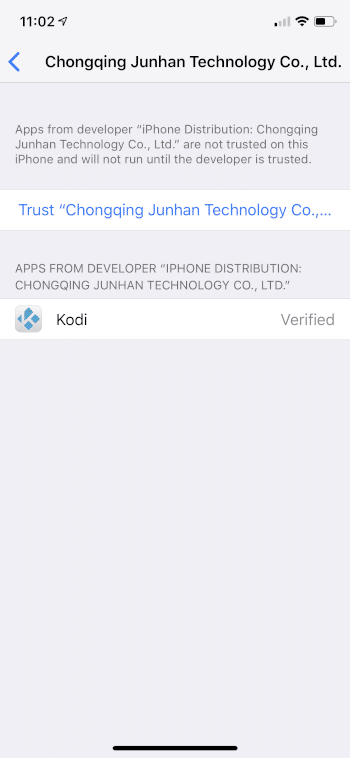
Step 20
When prompted, tap Trust again
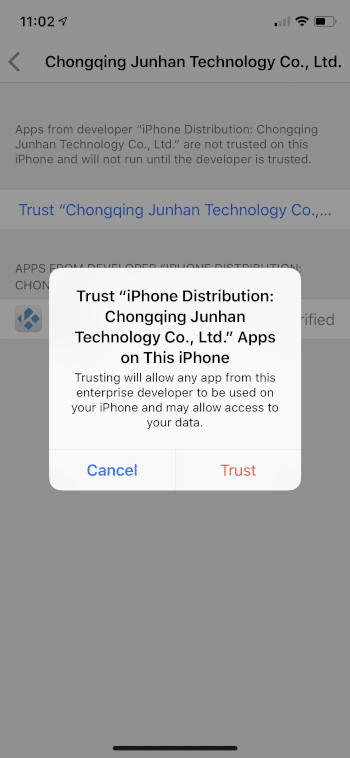
Step 21
Return to the home screen and launch Kodi.
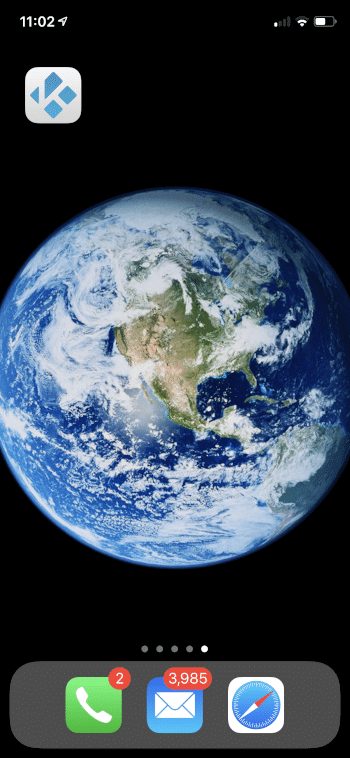
The Kodi for iPhone or iPad app is now installed.
Enjoy!
Install Kodi Add-Ons on iPhone or iPad
As explaineed above, a Kodi add-on is a small application that extends the functionality of the core software. Think of it as little tools that can boost the performance of the app.
This includes thousands of free movies, TV series, live TV streams including sports channels plus pay-per-view events. These add-ons allow users to enjoy free media for streaming videos and audio content.
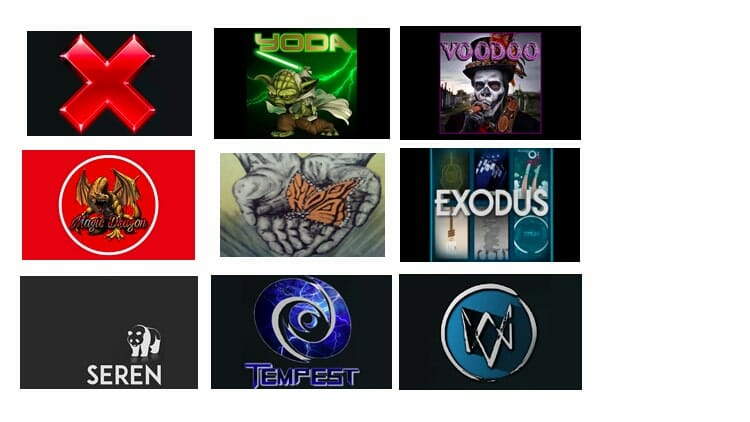
The steps below outline the process for installing Kodi add-ons on your iPhone or iPad and continues the installation process above.
Step 20
After launching the Kodi app, a pop-up message will appear. Tap OK.
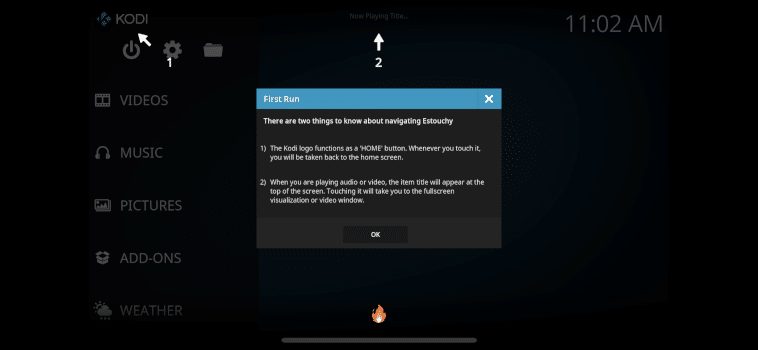
Step 21
Tap the Settings icon 
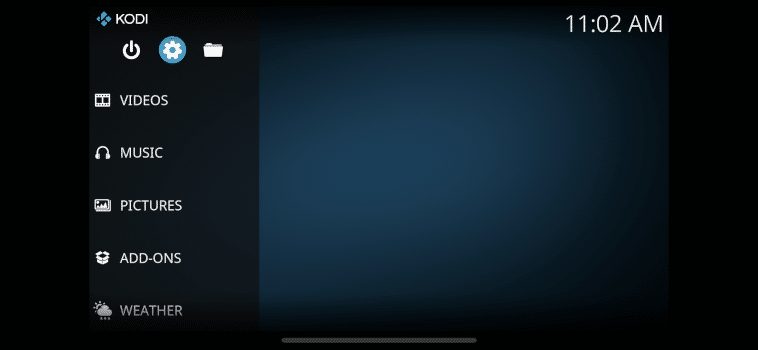
Step 22
Tap System.
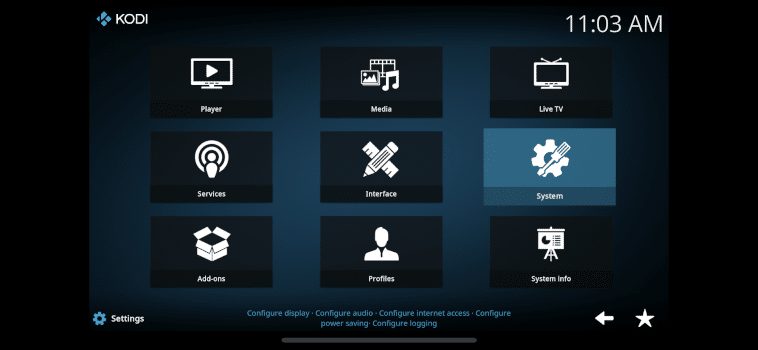
Step 23
Tap Add-ons.
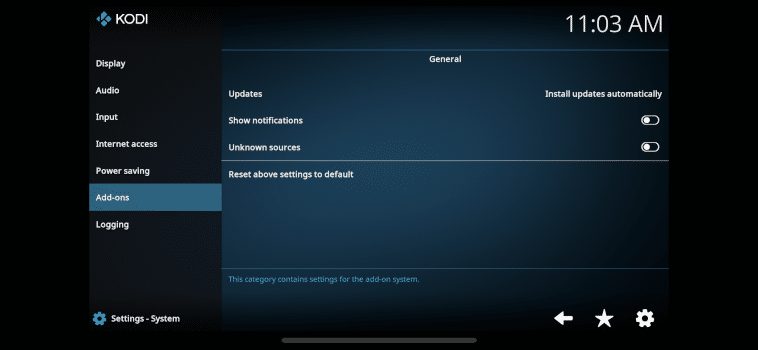
Step 24
Turn the Unknown Sources toggle to ON by tapping Yes.

Step 25
To install add-ons, go to Kodi home screen, then tap the File Manager icon 
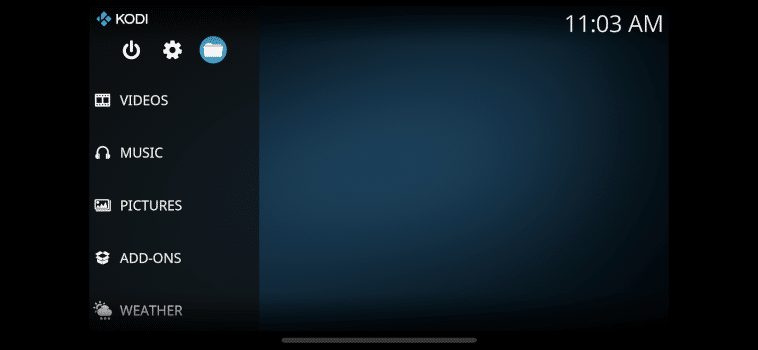
Step 26
Tap Add Source.
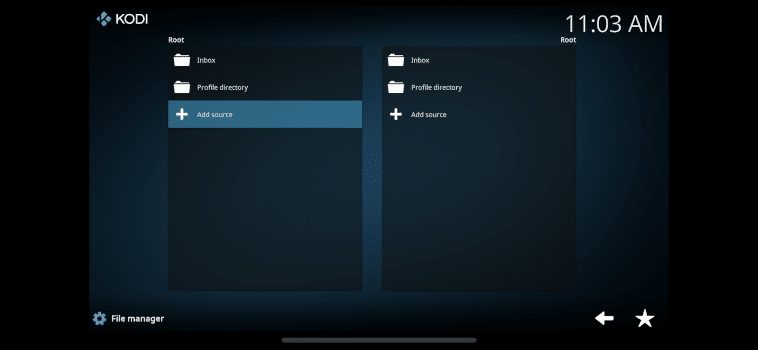
Step 27
Install your preferred add-ons to view content!
Here is a list of the Best Kodi Add-ons with tutorials on how to install them. With Kodi now installed on your iPhone or iPad, you will be able to view and stream all your favorite content wherever you are!
Problems Installing Kodi on iPhone/iPad – How To Check Storage
Having Kodi on your iPhone or iPad requires enough storage available to host this app and any subsequent add-ons.
To check available storage on iPhones and iPads, follow the steps below:
Step 1
From your device’s home screen, tap the Settings icon.
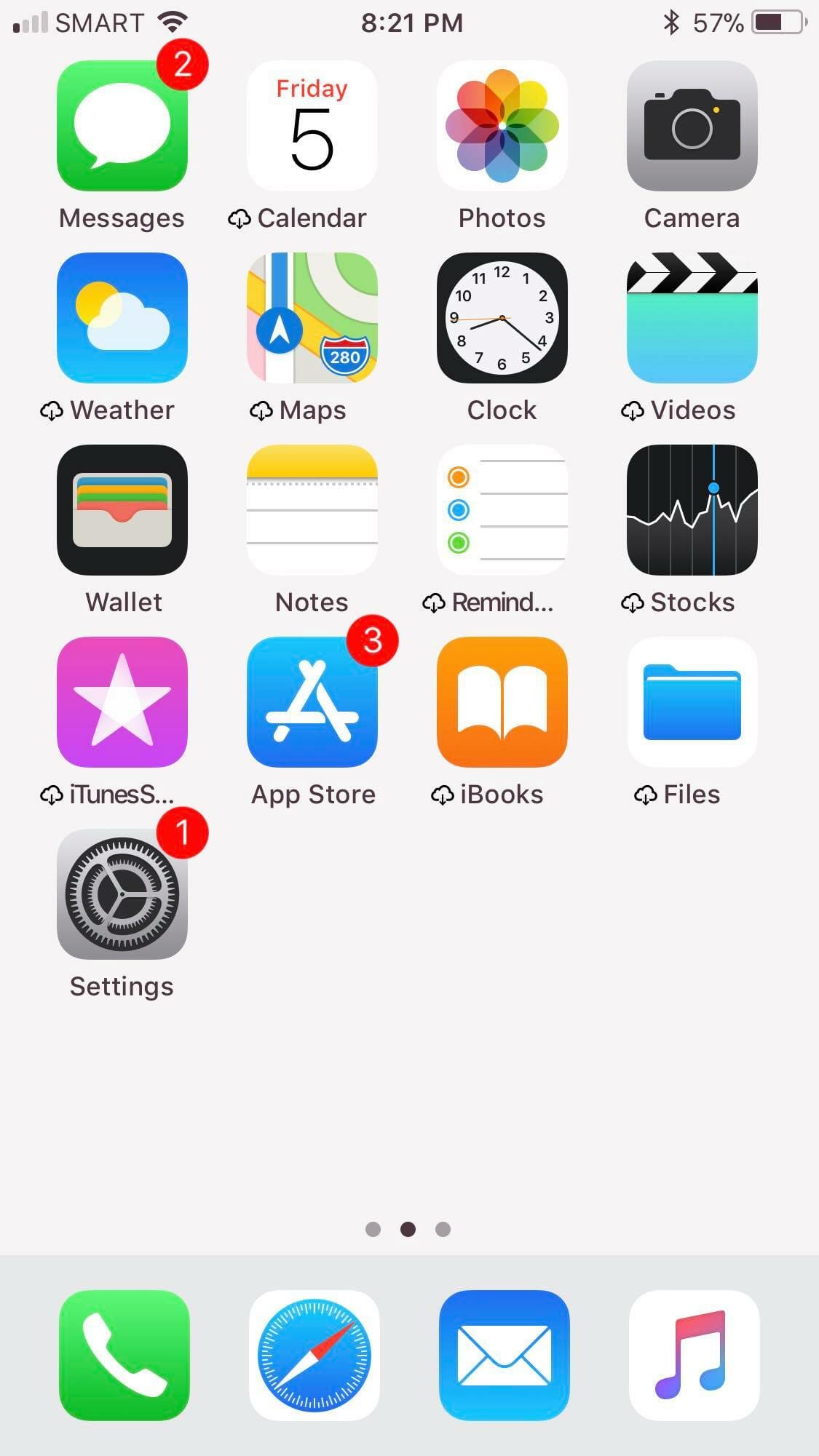
Step 2
Tap General.
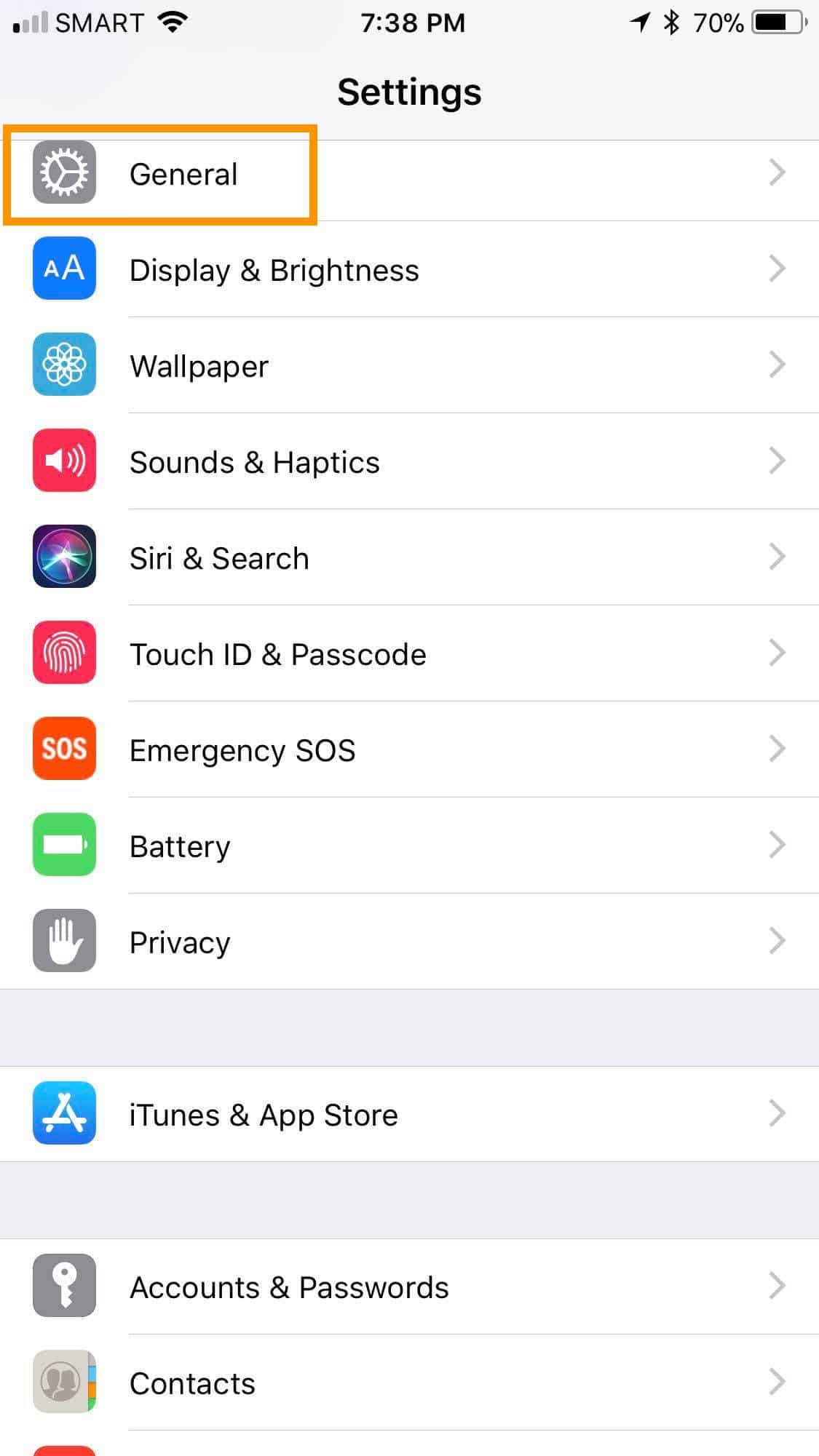
Step 3
Tap About.
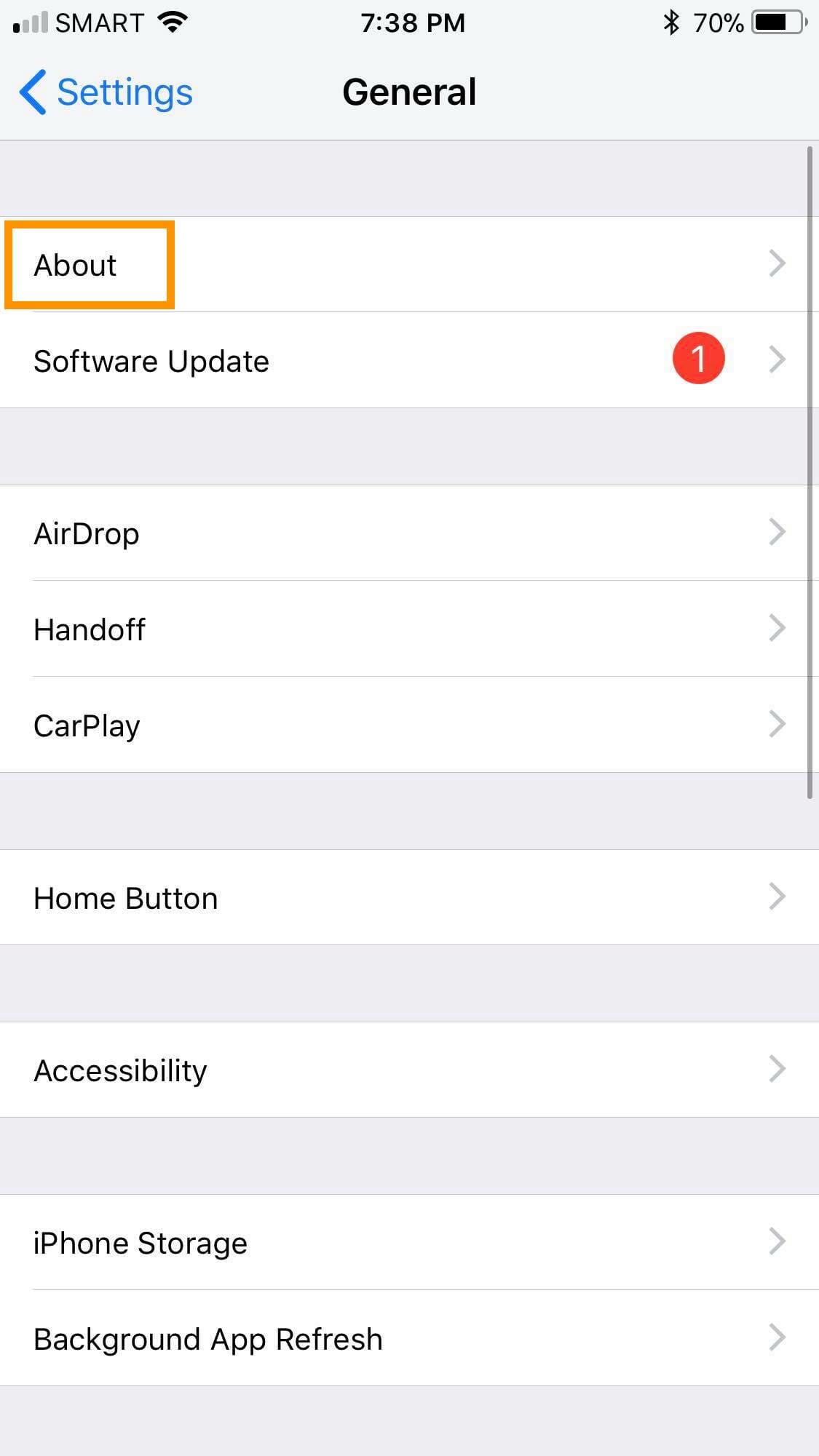
Step 4
Your usable storage in GB is listed next to Available.
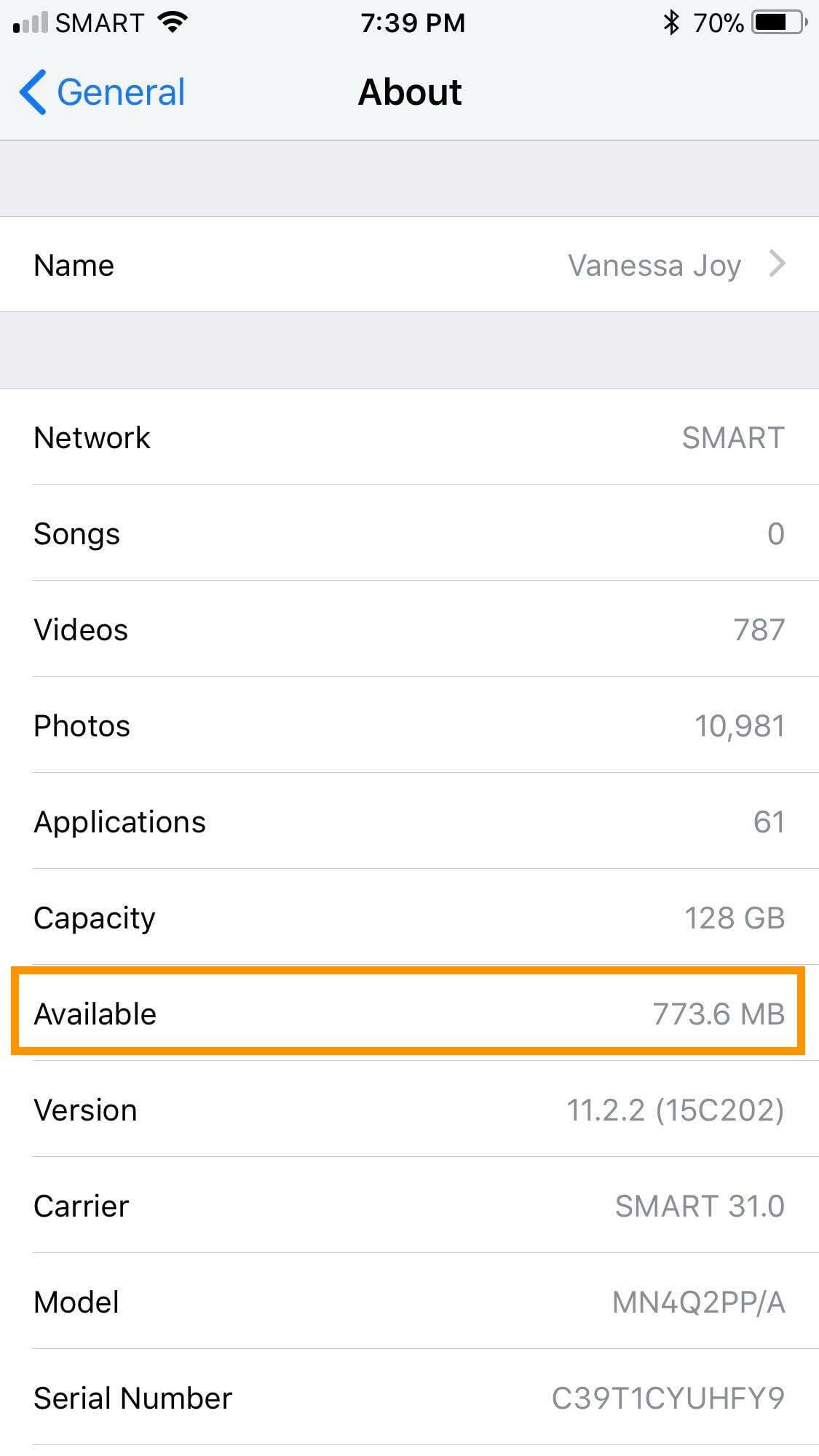
If you don’t have enough space available on your iPhone or iPad, you may delete it through the X icon 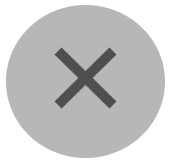
Delete an App through the X Icon
Step 1
On your iPhone or iPad’s home screen, tap on an icon and hold on it for a few seconds. This will cause all icons to jiggle or wobble.
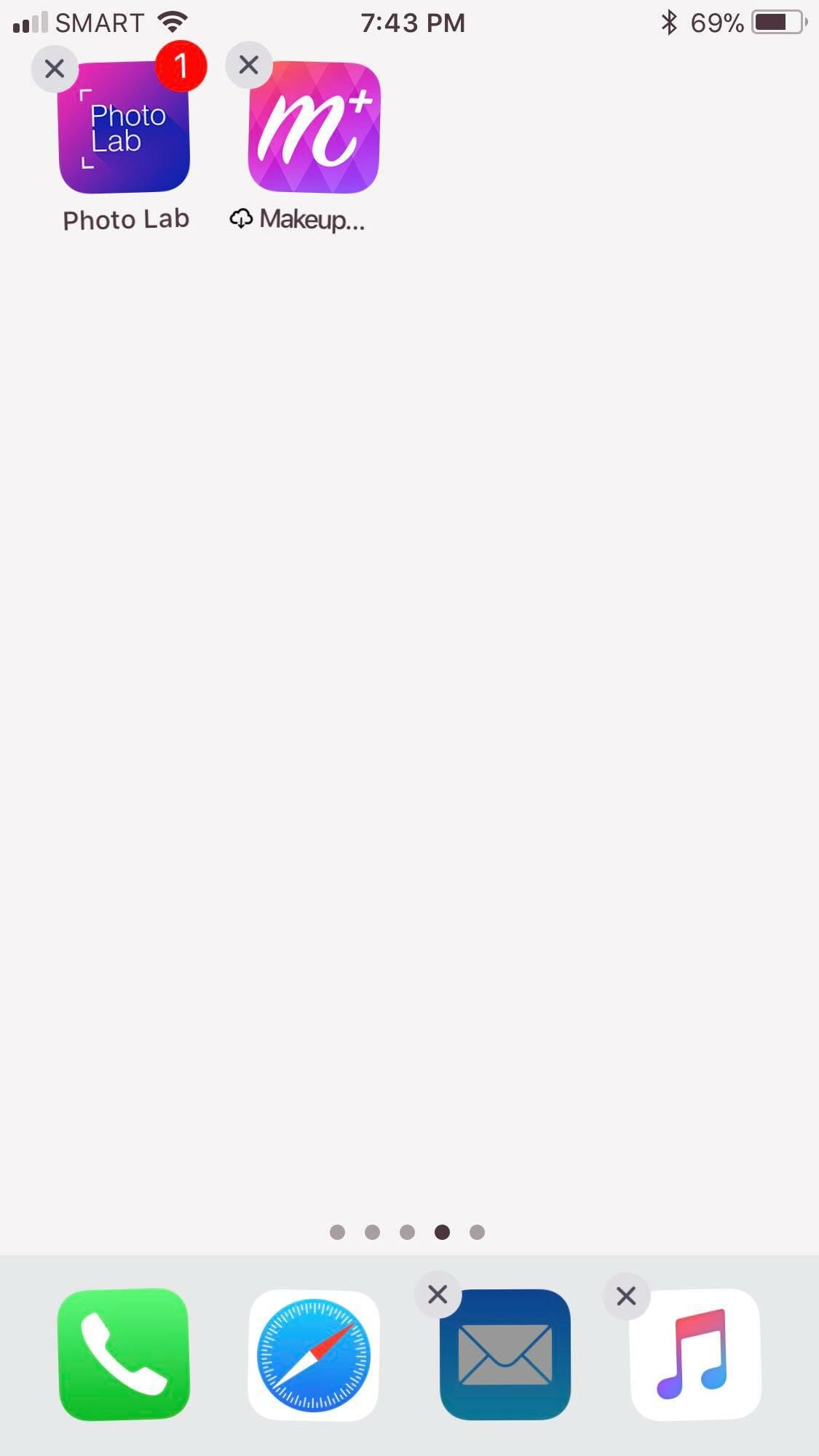
Step 2
Tap the X icon 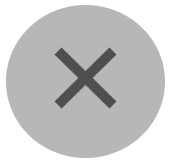
Step 3
A pop-up message will appear that asks for your confirmation. Tap Delete.
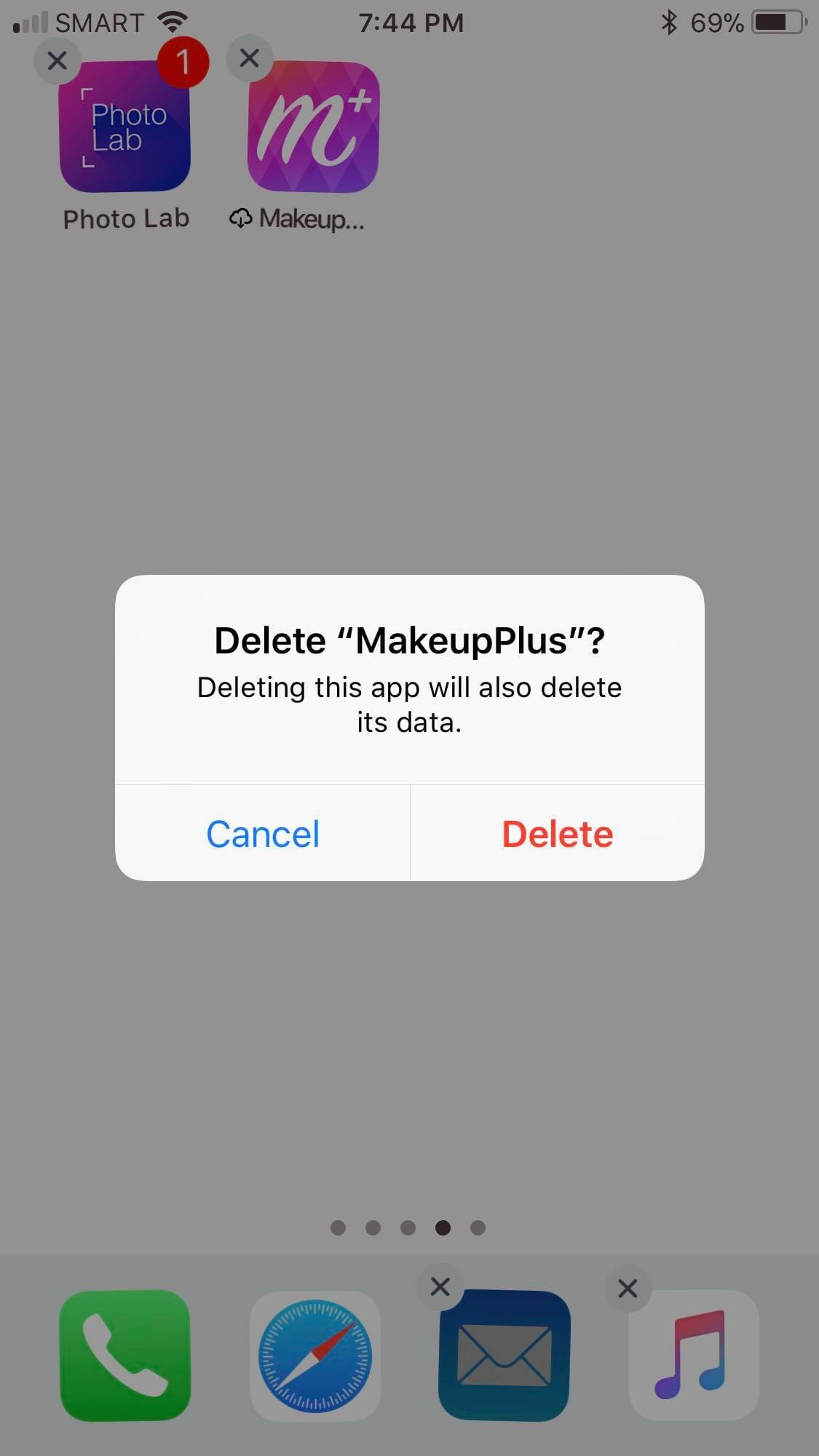
Step 4
Press the Home button to go back to the home screen.
Delete an App through the Settings Icon
Step 1
Tap the Settings icon.
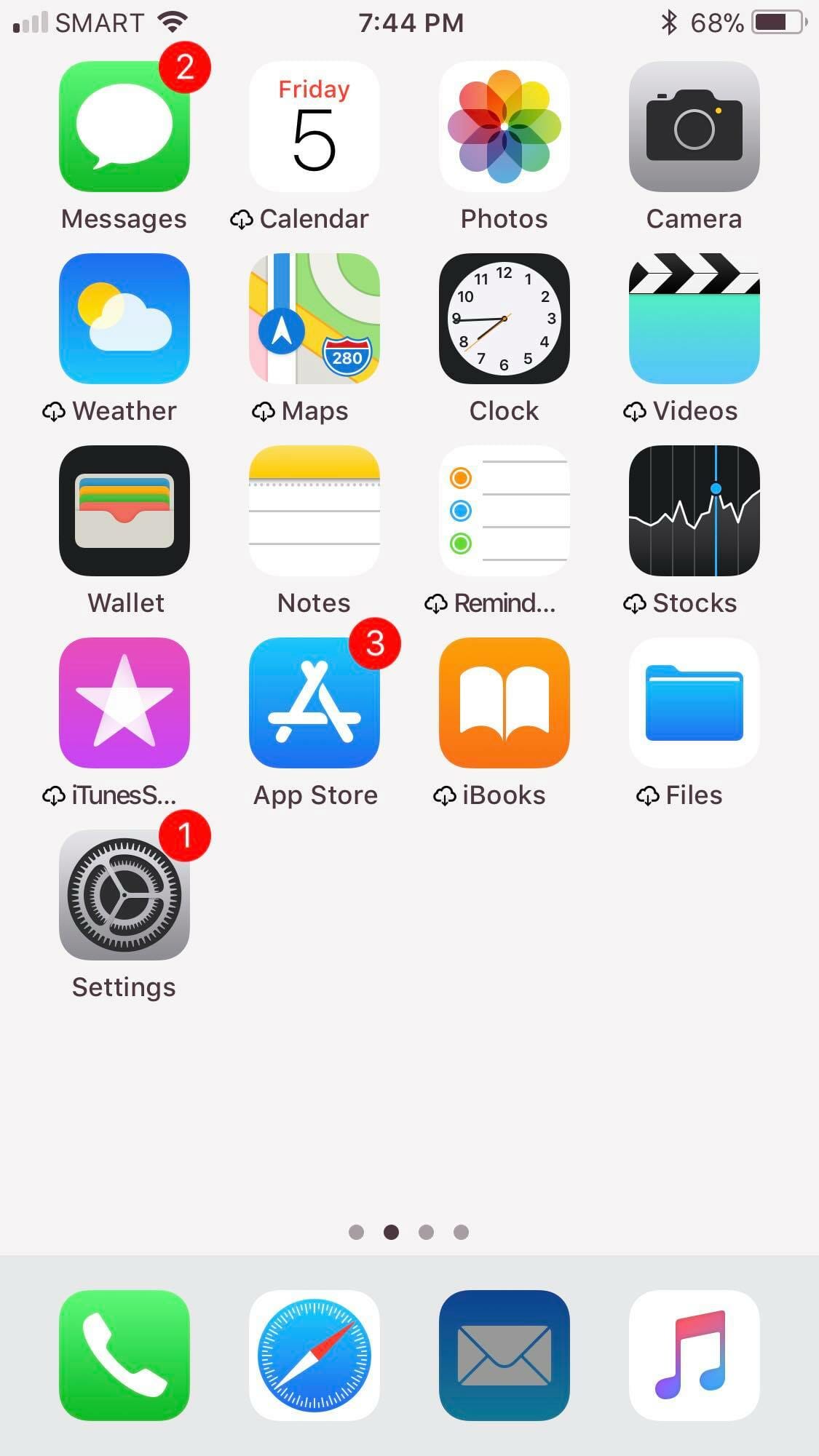
Step 2
Tap General.
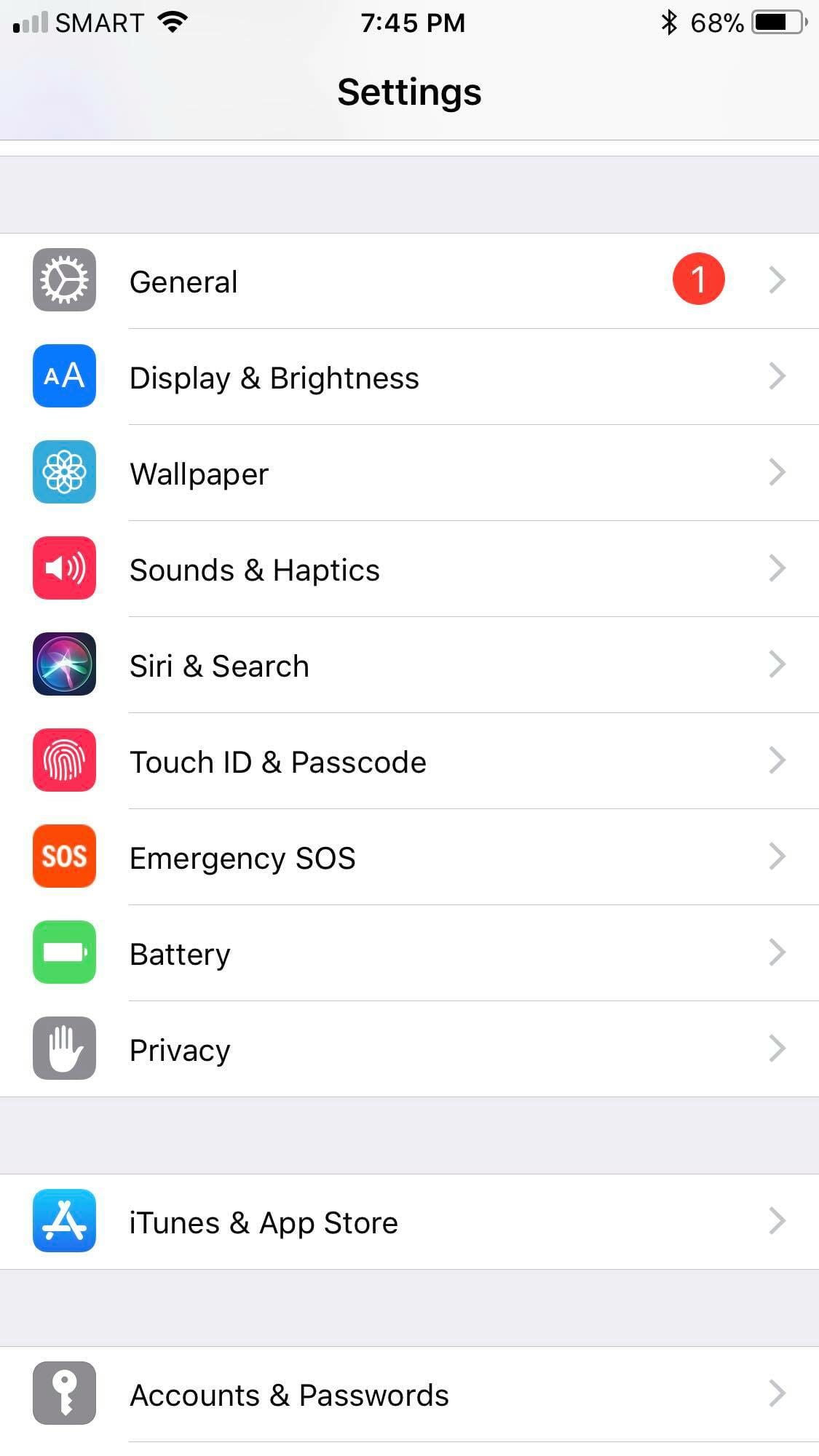
Step 3
Tap [Device] Storage.
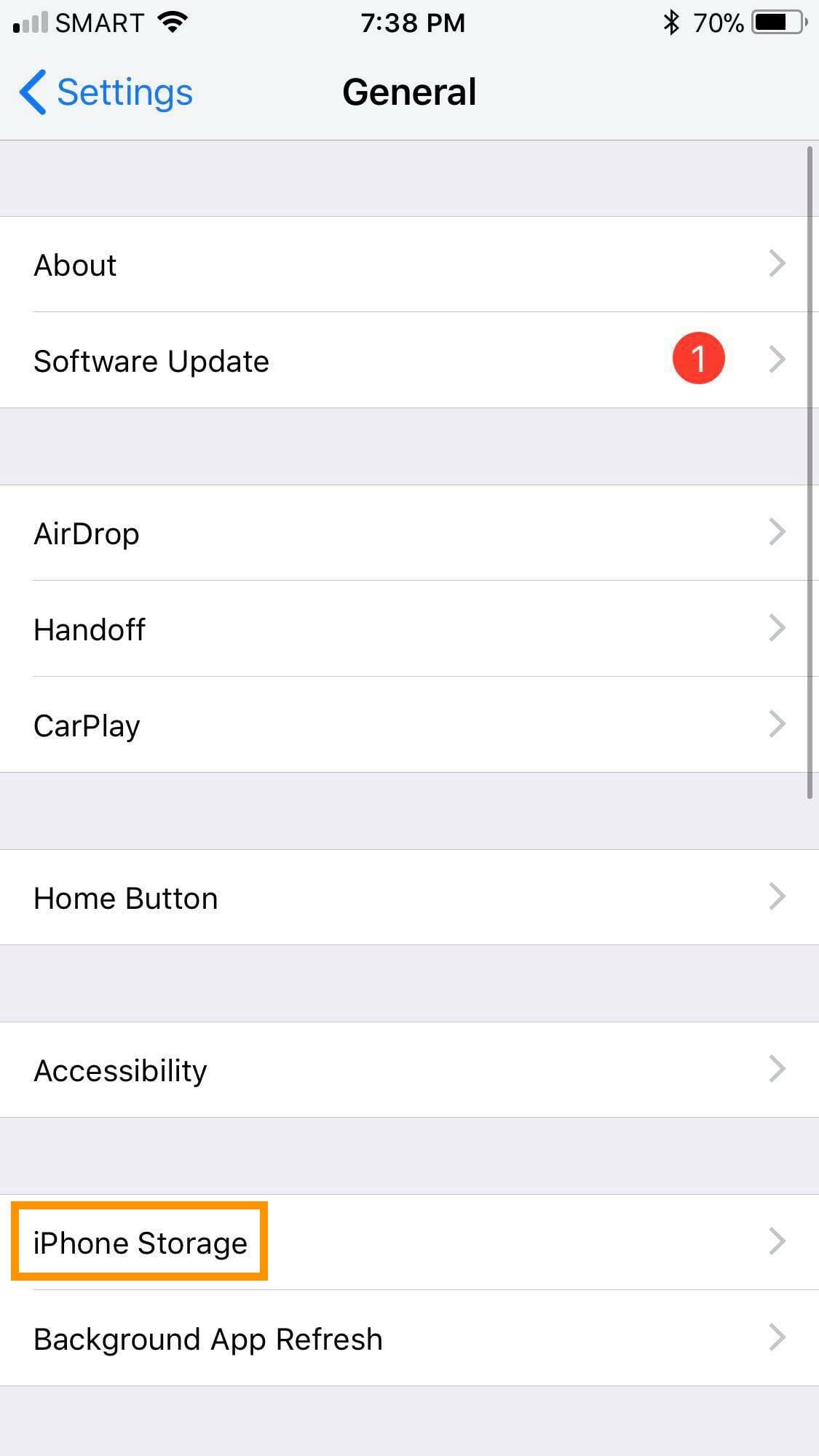
Step 4
Tap the app that you want to remove.
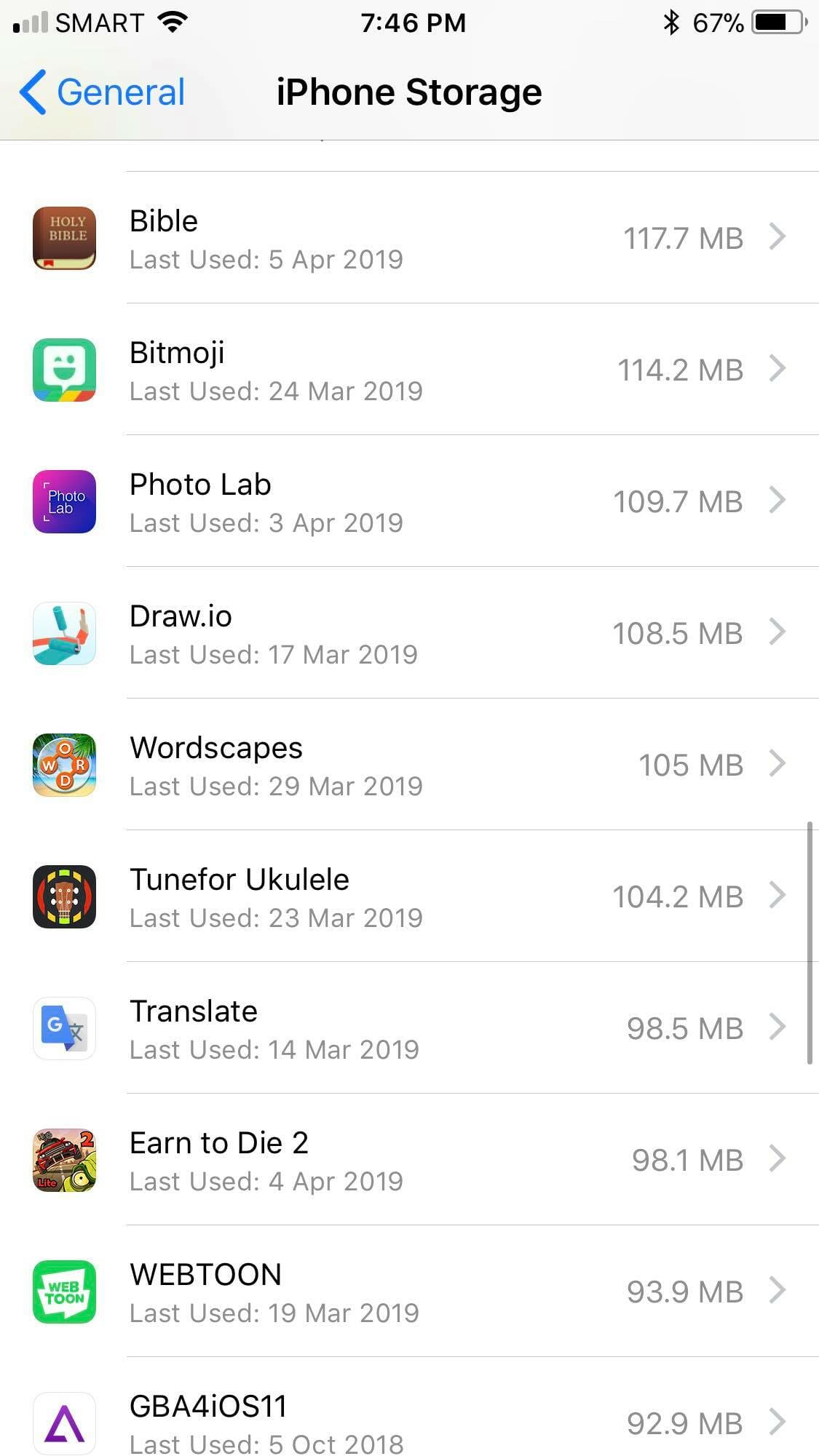
Step 5
Tap Delete App.
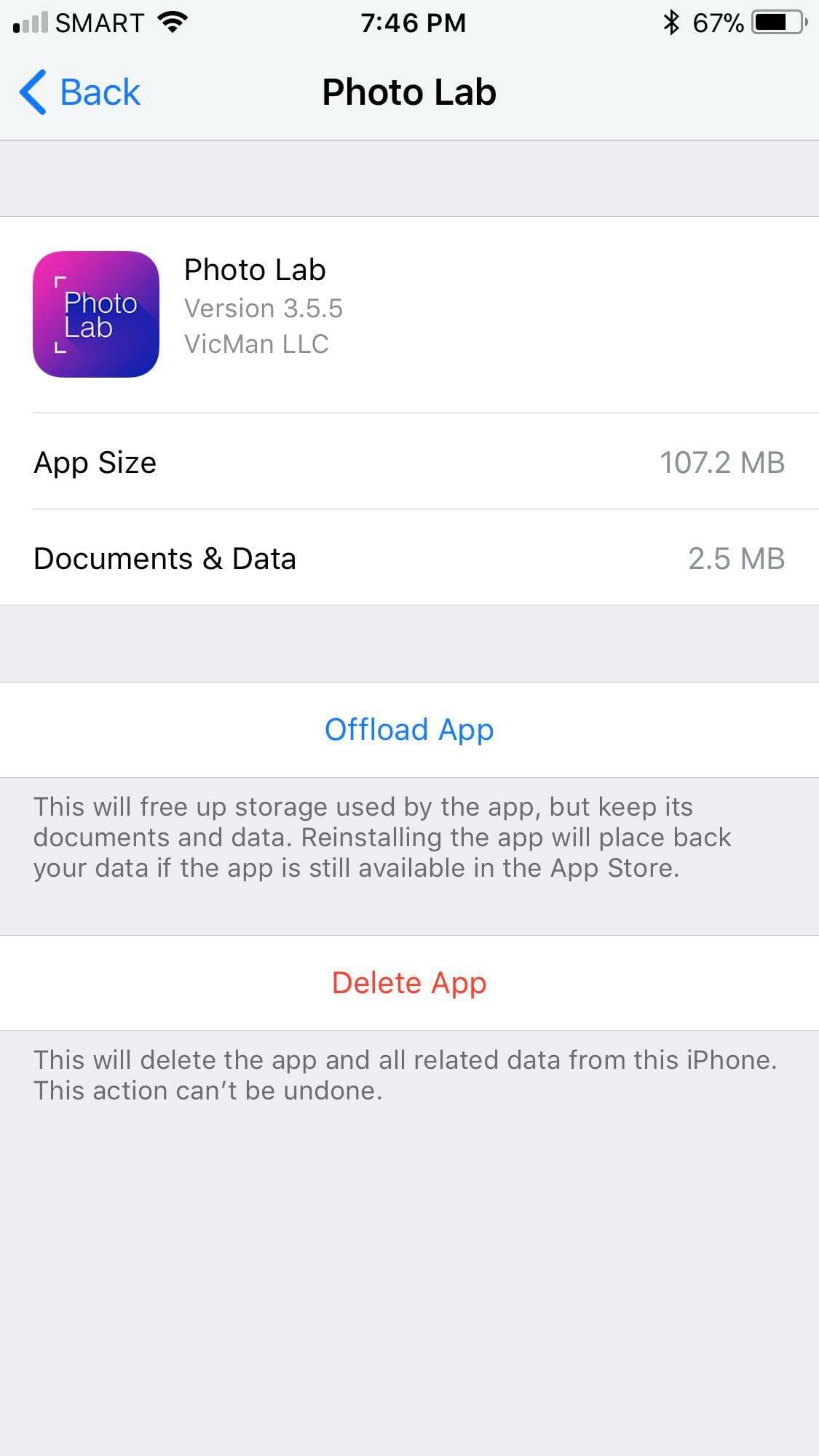
Step 6
A pop-up message will appear that asks for your confirmation. Tap Delete App.
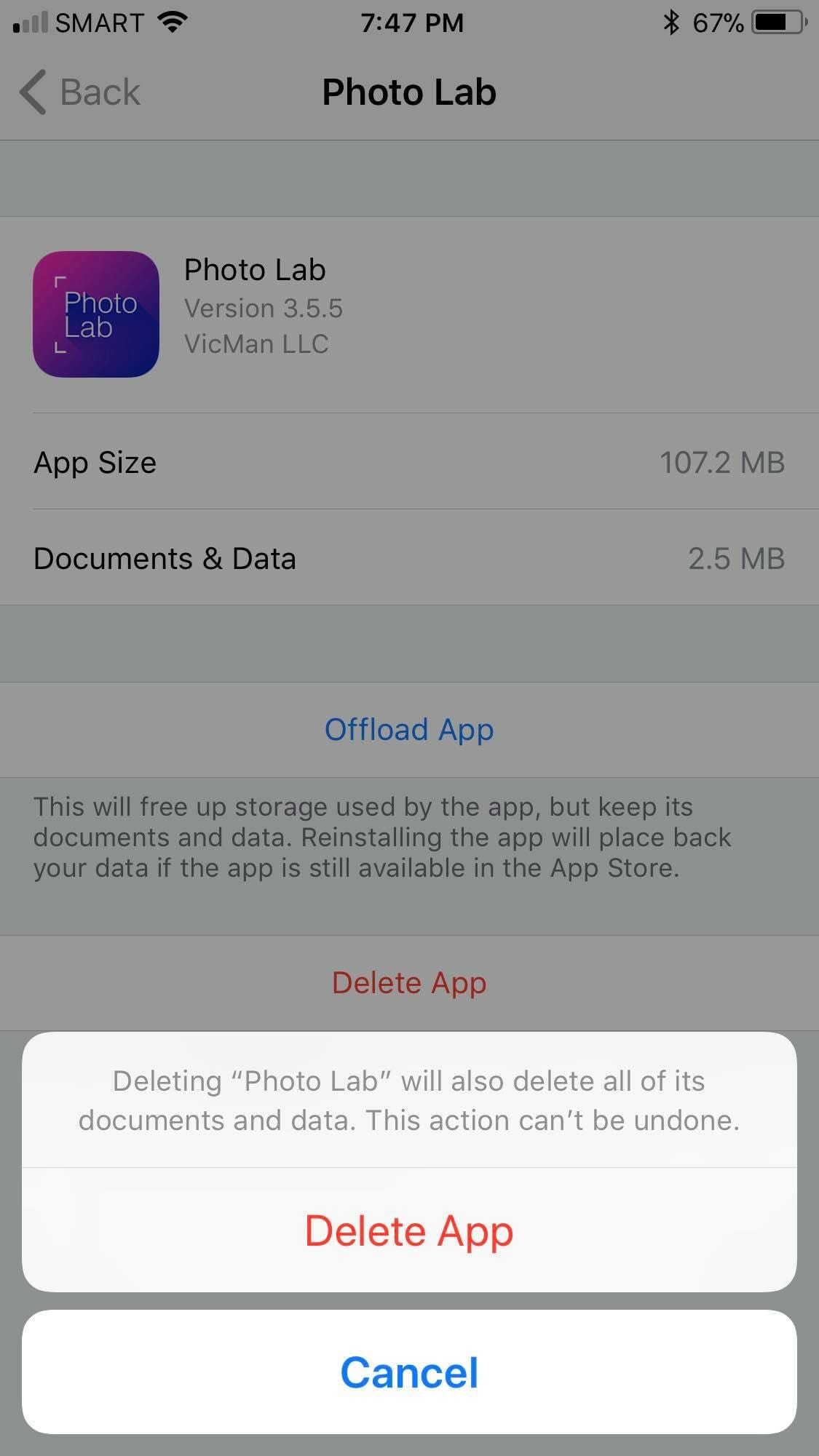
Other Tweaked App Stores
Aside from TweakBox, there are other apps that allow you to access to thousands of apps not available within the Apple App or Google Play Store. You can learn how to install some of them by checking the link below:
Best Tweaked Apps Stores and How To Install Them on iOS & Adroid
AppValley
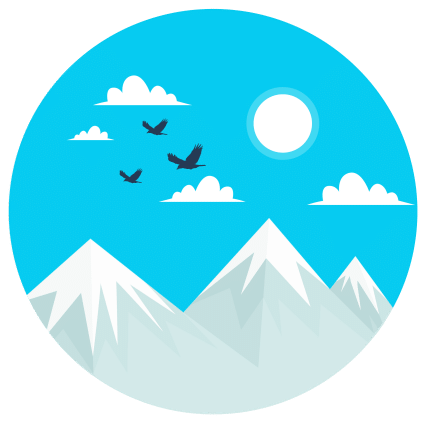
If you like unlimited free apps under one roof, then AppValey is what you need. Without jailbreaking your iOS device, you can download entertainment apps such as MovieBox, CinemaBox and Bobby Movie app plus social media favorites Twitter++ and Facebook++. There are also available Cydia tweaks and a few paid apps and modified games.
How To Install AppValley on iPhone/iPad/Android Device
TuTuApp

Taking the app installation functionality a notch higher, TuTuApp offers users regular app updates, integrated in-app downloader for faster processing, multi-device support and of course, free access to apps without the irritating ads! Some of the popular apps available include top games such as Minecraft PE and Pokemon GO and social media app Snapchat.
How To Install TuTuApp on iPhone or iPad or Android Device
What’s a Kodi Skin?
You can modify your Kodi interface by changing its skin. Since Kodi version 17 was released, the default skin installed are Estuary or Estouchy. The latter is designed especially for touchscreen devices, which comes in handy when using Kodi for iPhone or iPad.
While considered by many to be a clone of Estuary, Estouchy has a better look and feel in terms of interface. Its advantage over other skins include:
- Displays more information on a single screen
- More organized layout
- Easier access to add-ons
- Better resolution
- Easy customization
To check if your existing Kodi skin is set to Estouchy, follow the steps below.
Step 1
Launch Kodi.
Step 2
Tap the Settings icon 
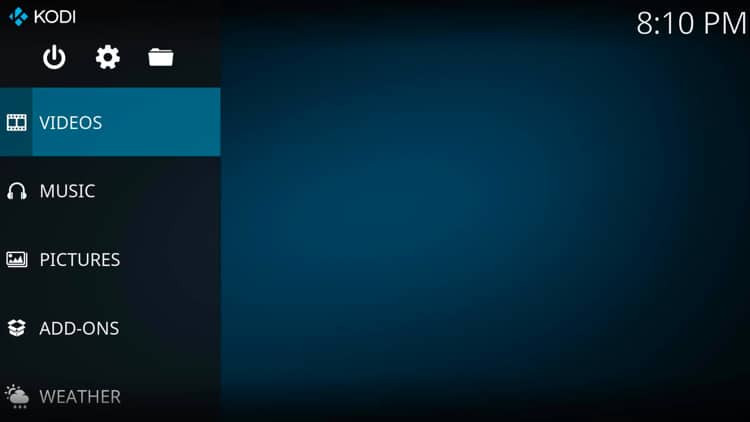
Step 3
Tap Interface.
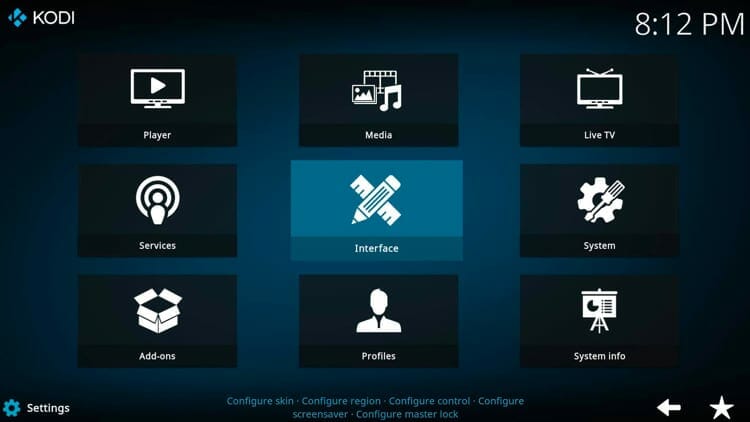
Step 4
Tap Skin > Skin. The Skin name will be displayed. In this example, the default skin is already Estouchy.
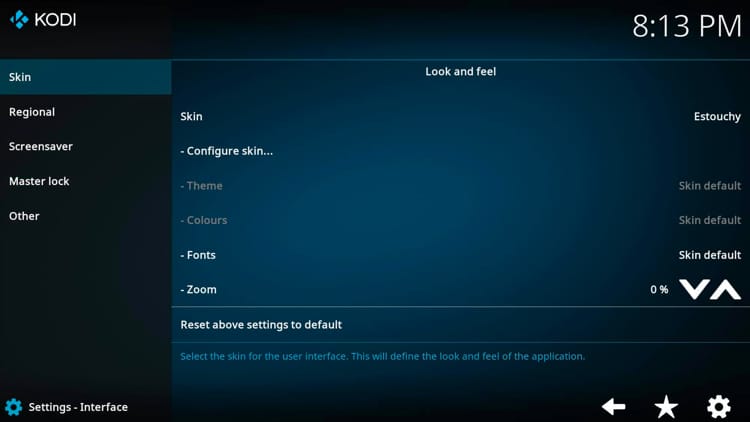
Step 5
In case it is not yet set to Estouchy, tap the existing name then tap Estouchy on the pop-up window.
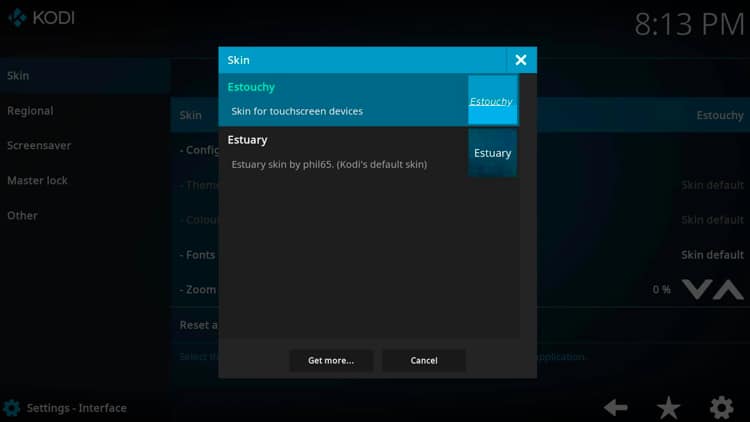
If you want to switch to another skin, you can select from the other options. To do this, follow the steps below:
Step 6
Click Get more….
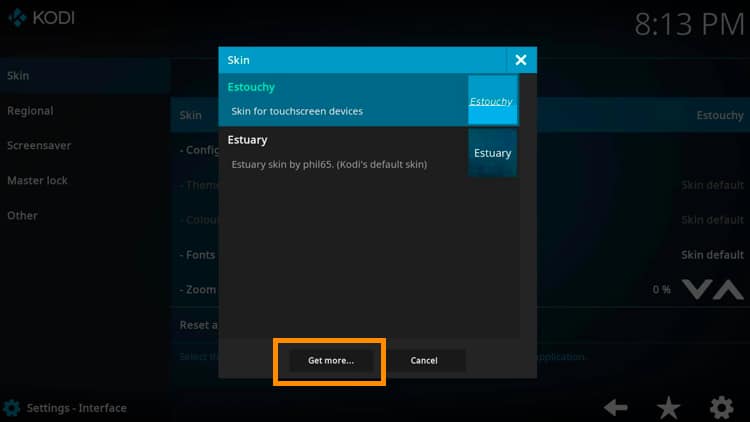
Step 7
Tap on your skin selection.
Step 8
The installation will begin. When prompted with the question, Keep skin? Would you like to keep this change? Tap Yes.
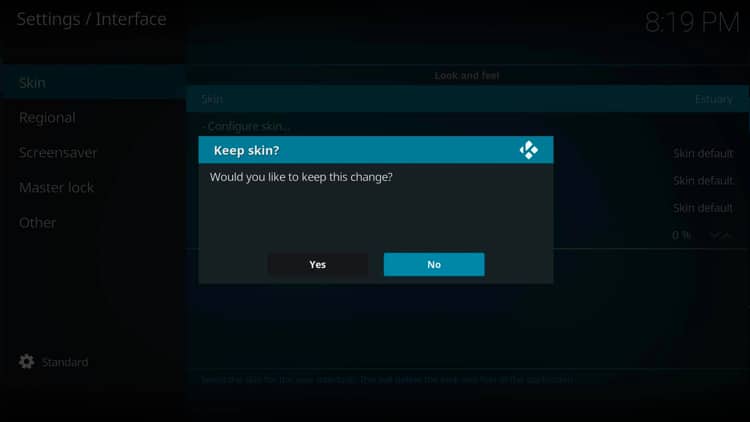
This will complete your installation.
Kodi on iOS Extras
With TweakBox installed on your iPhone or iPad, you will now have access to tons of apps not available within the Apple App Store. These incude emulators, games, and paid apps, all for free!
TweakBox is listed as one of the Best Tweaked Apps Stores and can be used to install various other streaming applications.
If you find the guide above did not work to install Kodi, I recommend using AppValley as an alternative. Aside from its advantages mentioned above, AppValley is similar to TweakBox but also hosts two versions of Kodi for your respective device.
Important Note: If you find that Kodi does not work after a limited time, I suggest installing the NoThx App within TweakBox.
You can find this in the main screen of the Apps menu item. NoThx is a revoke protector that allows Kodi and other 3rd party apps to continue working as long as you are protected.
However, this will not work on all devices and is not a reliable form of revoke protection.
This page includes affiliate links where TROYPOINT may receive a commission at no extra cost to you. Many times, visitors will receive a discount due to the special arrangements made for our fans. Learn more on my Affiliate Disclaimer page.
1 thought on “How to Install Kodi on iPhone or iPad (Important Update)”
Comments are closed.
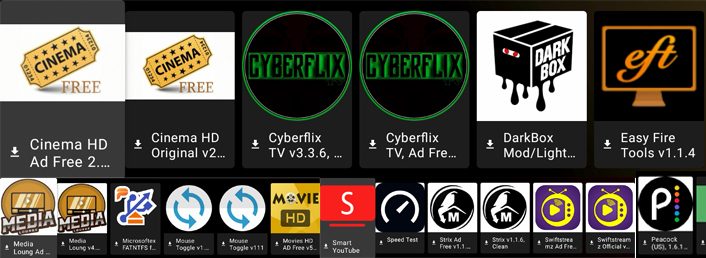
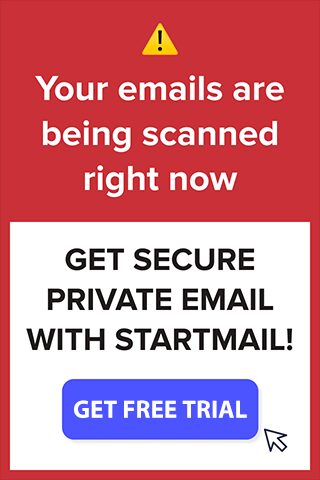




TweakBox at site provided does not give a download option on my ipad