Surfshark CleanWeb: Block Ads & Malware on Any Device
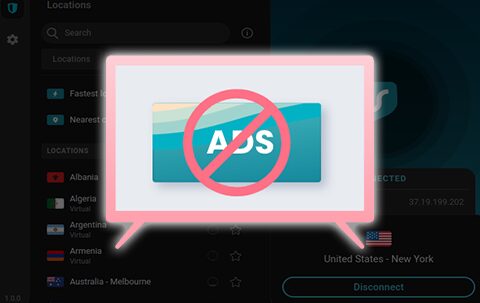
In this guide we will explain CleanWeb from Surfshark and how to take advantage of this fabulous VPN feature on your preferred device.
Surfshark is one of the most popular VPN Services available today due to its low price point and advanced options.
One of the best features this service provides is the CleanWeb Adblocker which sets it apart from tons of other VPN Providers.
This is a significant tool that has many uses on nearly any device you prefer including Firestick, Fire TV, Android TV, Windows, iOS, and more.
In today’s world, using the Internet is a daily activity for almost everyone whether that be on mobile devices, streaming devices, or PC.
We know that nearly all websites, applications, and online platforms have various ads that can be annoying and bothersome.
While different AdBlockers are gaining popularity, many of them do not always work properly and are being blocked by popular outlets such as YouTube.
Oftentimes, these adblockers are also incompatible with streaming devices including the Amazon Firestick & Android TV.
This is a dealbreaker for cord-cutters who rely on media devices to stream content such as Movies, TV Shows, and more.
Luckily, the CleanWeb feature from Surfshark VPN works on these streaming devices to provide a secure connection and eliminate ads.
Surfhark is the Best VPN for Firestick & Android TV for numerous reasons including its built-in features such as CleanWeb and Kill Switch.
Table of Contents
What is Surfshark CleanWeb?
The CleanWeb feature from Surfshark works in a similar fashion to most Adblockers to stop ads and even malware in its tracks.
When you have CleanWeb enabled, you will no longer encounter popup ads and more on various websites and applications.
That’s right, it has the ability to block ads entirely on various Apps & APKs that many of us use for streaming Movies, TV Shows, and more.
Best of all, you get complete VPN Protection from Surfshark which will protect your sensitive data and information as well.
Unlike other Adblockers that must be enabled on different devices or via browser extensions, we can easily enable CleanWeb within the Surfshark App itself.
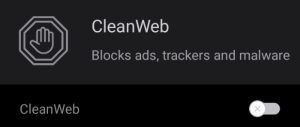
Not only does this feature block ads but malware as well so you can browse sites and applications without the fear of infection or viruses.
Your online activity is recorded by your government, Internet Service Provider, app/addon/IPTV devs and all websites through your identifying IP address
Stream anonymously by using Surfshark VPN
Your Current Identifying IP Address (digital fingerprint):
TODAY'S DEAL
SAVE 85% ON SURFSHARK VPN + 2 FREE MONTHS
Surfshark backs their service with a 30-day money back guarantee
Use your account on unlimited devices & share with family members
CLAIM SURFSHARK DISCOUNT
This is a great way to reduce clutter when browsing and lower your data usage.
CleanWeb comes in two different variations which include the regular version and CleanWeb 2.0 for Chrome, Firefox, and Microsoft Edge.
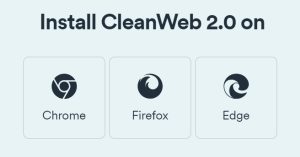
Use the instructions below to learn how to enable CleanWeb on your preferred device.
How to Turn on Surfshark CleanWeb
For those of us who use Media Apps & APKs for streaming content, we know that many of these have built-in ads that display on the interface.
There are also various popup ads, banner ads, and video ads that appear upon exiting playback of a Movie or TV Show.
These can oftentimes be so annoying that it doesn’t even make using the streaming app worth it.
Shown below is an example of this within the popular BeeTV APK which has all of the ads listed above.
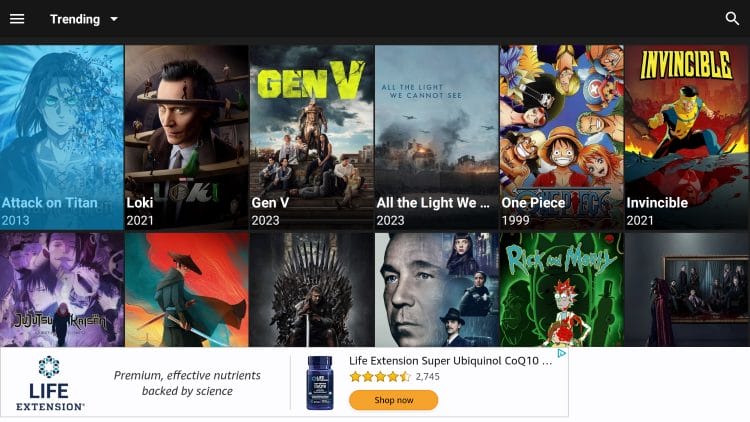
Luckily, we can easily enable CleanWeb within Surfshark to strip all ads from these apps for an enjoyable viewing experience.
You can see this feature in action in our video tutorial below.
Below are screenshots for enabling CleanWeb on a Fire TV Stick 4K Max.
However, these instructions also work for other devices including Android TV, Android Mobile, iOS, and more.
Enable CleanWeb on Firestick/Android TV/Google TV
1. If you haven’t already, CLICK HERE to visit the official Surfshark Website and purchase Surfshark with major discount.
2. Launch the Surfhsark Application and click Features.
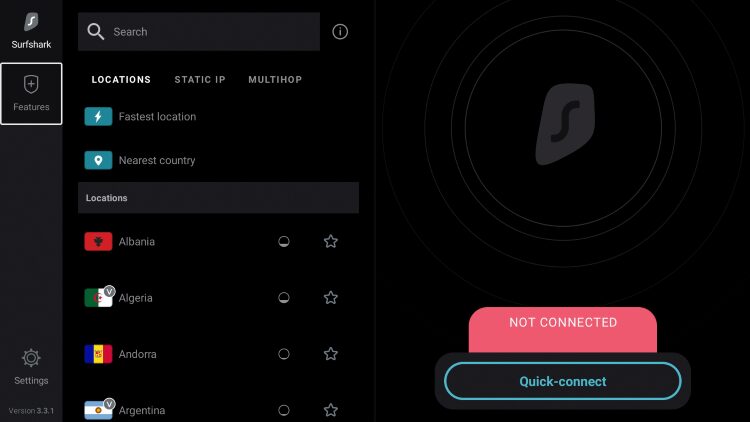
3. Click the toggle to enable CleanWeb.
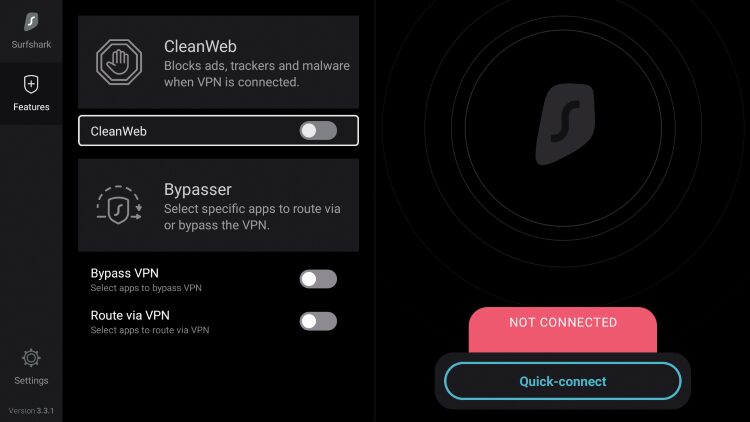
4. The CleanWeb feature is now turned ON.
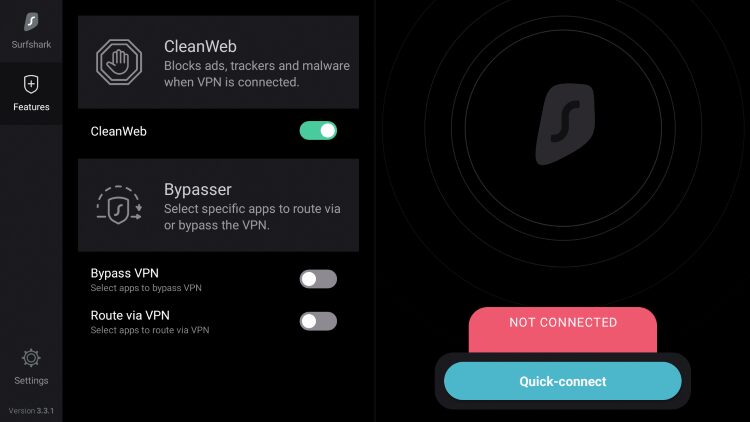
5. Return to the Surfshark home screen and connect to the VPN Server of your choice.
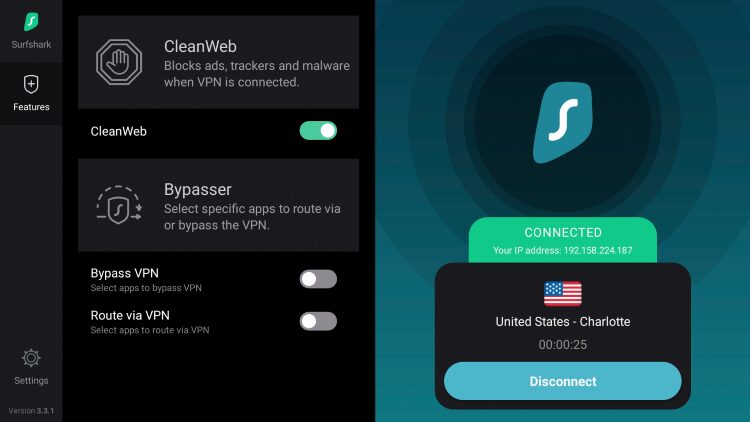
6. You can now launch BeeTV or other APK of your choice to see ads removed entirely.
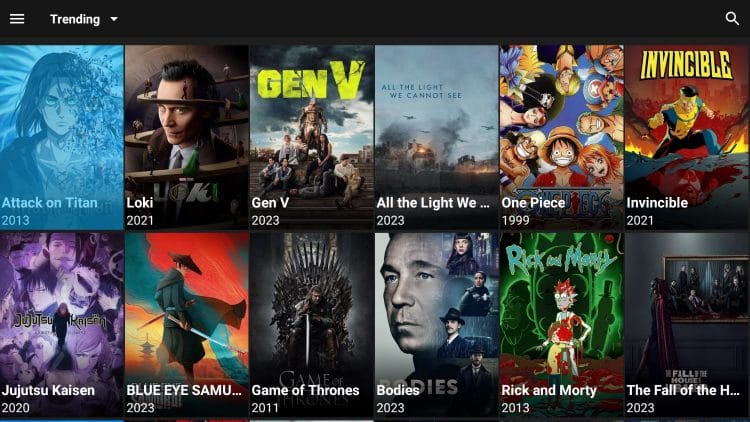
Enable CleanWeb on PC
If you use various Free Movie Streaming Sites to stream content including Movies and TV Shows, you have likely encountered problems with advertisements.
Most of these websites are riddled with ads and popups that make them nearly unusable.
But using Surfshark with CleanWeb is the best way to remove ads on these websites as well as protect your privacy and data when streaming!
Shown below is a screenshot of a well-known Movie Streaming Site that has ads displayed all over the home page.
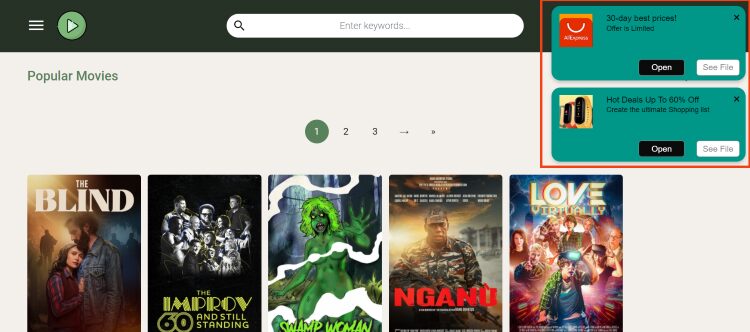
Luckily, we can eliminate these in just a few steps with Surfshark VPN.
Continue reading to learn how to turn on CleanWeb on your PC or Windows device.
1. Open Surfshark and click Settings from the left-hand menu bar.
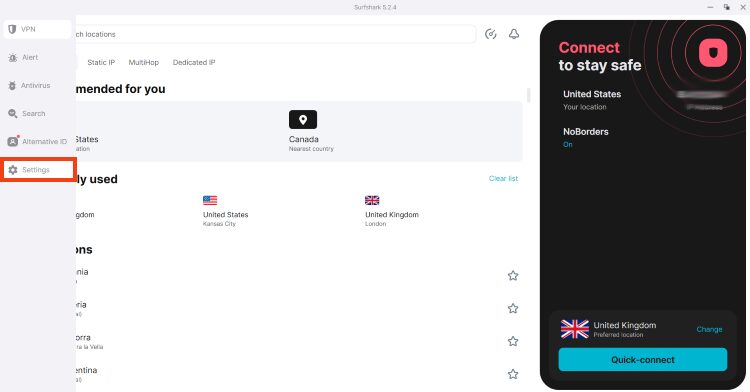
2. Select VPN Settings.
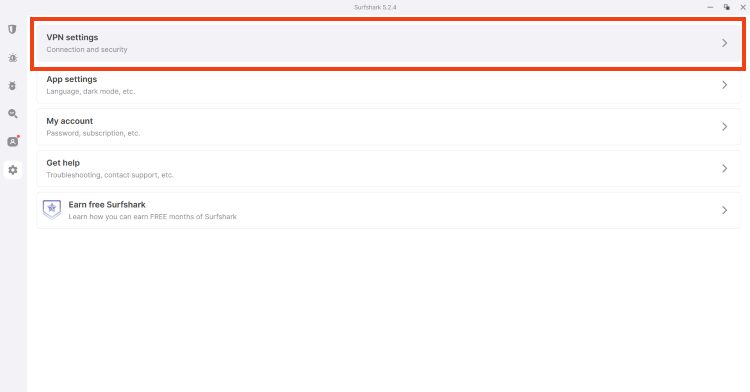
3. Click the Toggle to turn on CleanWeb.
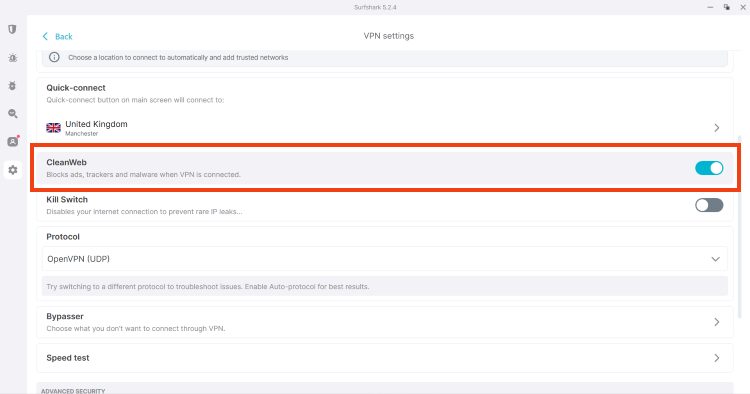
4. Return to Surfshark home screen and connect to the VPN Server of your choice.
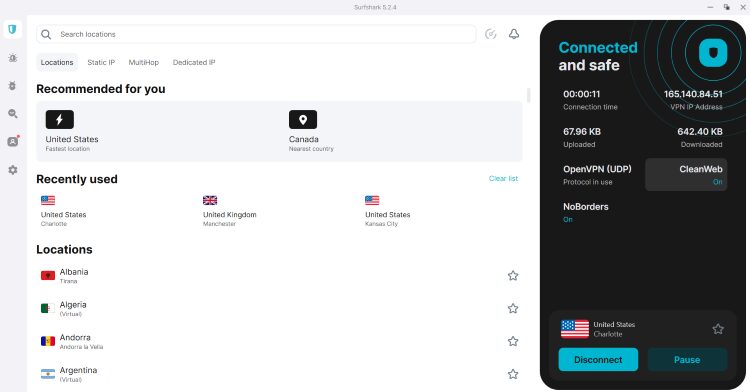
5. You can now visit a streaming site of your choice and see that ads are instantly removed.
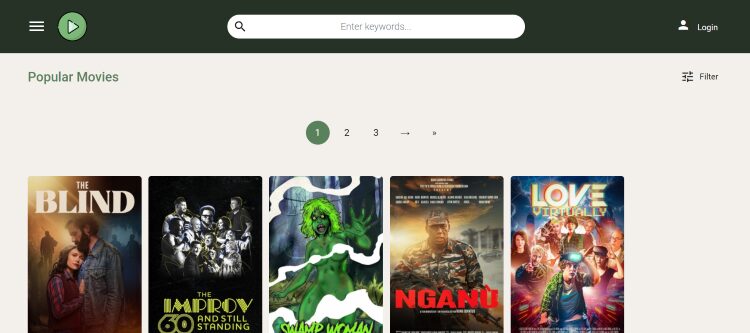
Enjoy!
For more information on CleanWeb, use the link below for the official Surfshark VPN Website.
Surfshark VPN Official Website
Frequently Asked Questions
What is CleanWeb?
It is a built-in feature within Surfshark VPN that will eliminate ads, popups, and malware on nearly any device you prefer.
Is this Feature Free?
Yes. CleanWeb is absolutely free with any subscription of Surfshark VPN.
How do I Activate CleanWeb?
The guide above provides step-by-step instructions to activate this feature on any device including Firestick, Android TV, and PC.
How Much Does Surfshark Cost?
There are numerous subscription options available for Surfshark. Use the following link for an updated pricing guide for this VPN.
Surfshark VPN Prices
This page includes affiliate links where TROYPOINT may receive a commission at no extra cost to you. Many times, visitors will receive a discount due to the special arrangements made for our fans. Learn more on my Affiliate Disclaimer page.
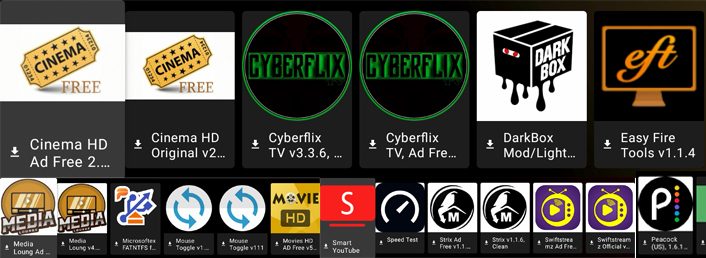
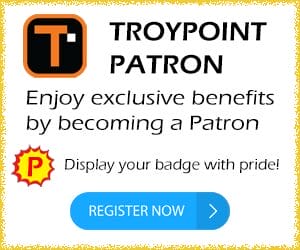
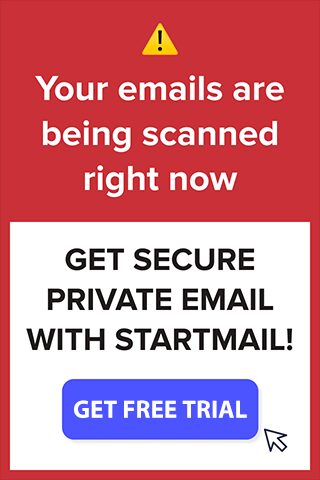
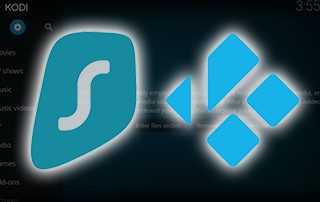
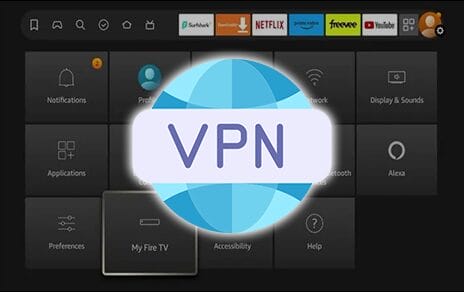

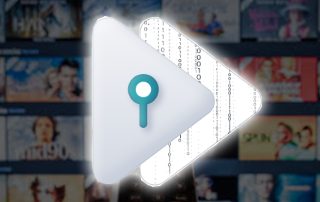
Clean web on surfshark vpn did not work for me when it comes to blocking ads. As I opened my apps on my fire tv cube there were a lot of ads. I contaced surfshark vpn customer support, and they replied that surf shark vpn blocks only dangerous ads, and not a hundred percent. Than I cancelled surfshark and went with torguard vpn which blocks all ads, expect youtube of course. All you have to do on torguard is to to settings and choose dns adblocker.
What kind of speeds do Torguard get ?
I had the same problems. When I contacted them, they gave me this info which seemed to help…
Hope this email finds you well!
Cleanweb is a feature that blocks malicious ads and malicious websites.
I would suggest changing the DNS on your device. To do that please follow the steps below:
Start your Android TV Box.
Go to “Settings”.
Select “Wi-Fi”.
Choose your Wi-Fi network.
Select “Advanced Options”.
Choose “IP settings”.
Choose “Static”.
You have to get an IP from the same IP range as a router. To do that just use your router’s IP and change the last group of digits. For example, if your router’s IP is 192.168.1.1 you should set your Android TV Box to something like 192.168.1.100. You can notice that the first three groups of digits remained the same and only the last one changed. Click on “Next”.
In the “Gateway” field enter the IP of your router and click “Next”.
In the “Enter Network Prefix Length” field enter 24 and click “Next”.
On the next screen enter:
DNS1: 208.67.222.222 and press next.
DNS2: 208.67.220.220 and press next.
That’s all!
Additionally, let’s quickly try changing the connection protocol. To do so, go to the Surfshark app - Settings - VPN Settings - Protocol. Select the OpenVPN (UDP) option and try to connect.
If the issue persists, give the other protocols a try as well.
I look forward to hearing from you soon, take care.